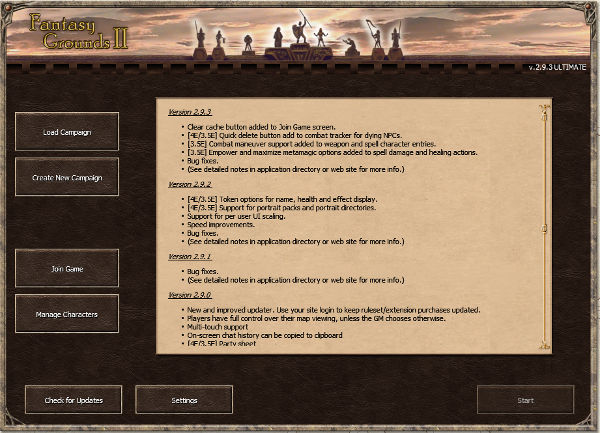Fantasy Grounds is a Windows 32bit application. It works on Windows XP SP3, Vista, 7 and 8 – either 32bit or 64bit. It is best to install it to the default locations.
You can download the application here: http://www.fantasygrounds.com/filelibrary/FGWebInstall.exe
Run the installer – if it doesnt install first time then your antivirus may have interfered with the process – disable your antivirus for 10mins and re-run the installer.
If you dont have a license do not enter one when prompted – instead check the box that allows you to install the Unregistered version. With the Unregistered version of Fantasy Grounds you will be able to join any game where the GM is running the Ultimate license or any game running at FG Con. We hope you will love playing on the Fantasy Grounds Virtual Table Top – if you do decide to buy a license you can enter it then.
When you launch Fantasy Grounds you will see the following Screen:
If the Bottom Left Hand Corner says Update Available you must run the update to join a game. Everyone must be on the same version.
Click Join Game and enter your Username (this must be unique for that game) and the Server IP Address or Alias – this is provided for you by the Games Master.
The first time you connect to a particular game it may take some minutes (from 2mins to as many as 20mins) to download all the elements of the game – images, tokens, maps, story etc. Do not worry if it takes 10mins or more to download – especially if everyone is joining the game for the first time at the same time. The next time you connect to the game it will only download any new content the GM has added. It is a good idea to connect up 15mins prior to the game start time to give yourself time to connect.
Fantasy Grounds is a Windows Application. It can run on Mac or Linux systems using WINE or a WINE variant. These instructions are known to work well. Take particular note of the versions as these have been tested.
Here is a short guide for Installing Fantasy Grounds II on OS X using the free software WineSkin. WineSkin effectively allows you to run Windows applications under Linux and OS X including the latest version Mountain Lion (10.8.x). As the name suggests WineSkin is built atop of the opensource package Wine. It works by creating a wrapped runtime environment that mimics a common Windows environment. No licenses including operating system (aside from OS X) are required. WineSkin simplifies Wine engine and wrapper setup enabling a great variety of Windows applications to be easily installed, operated and managed.
Note: 10.8.x OS X (Mountain Lion) no longer incorporates the X11 package after Apple decided to drop it in favour of the independent X11 project package XQuartz; XQuartz 2.7.3 or higher is required to be installed before following the steps below. You can find all the latest releases of XQuartz here: http://xquartz.macosforge.org/trac/wiki/Releases
Note: Not all applications at present will work with WineSkin (mainly .NET based applications are problematic) however Fantasy Grounds II works incredibly well.
The easiest way to get the latest WineSkin release installed onto OS X is to use the main WineSkin dev site. http://wineskin.urgesoftware.com/tiki-index.php?page=Downloads
Installing WineSkin 1.7
- Open the downloaded Wineskin Winery.app Version 1.7.zip file to unzip it
- Drag the extracted Wineskin Winery.app app to your Applications folder
- Delete the .zip file.
That’s it, nice and simple.
Installing Fantasy Grounds II
- Launch the Wineskin Winery.app from Applications (either from the Dock or Finder)
- Open Safari or another Web browser and download the FGWebInstall.exe from the Fantasy Grounds web site (Downloads page). Note the location of the downloaded file (on my systems its ~/Downloads)
- In Wineskin Winery, add a Wine engine by clicking the + symbol and select from the available Wine engine releases in the new dialog, click Download and Install. I have tested FGII with both Wine 1.4.1 and 1.5.16 (latest version). Select 1.5.16 unless you really prefer 1.4.1.
- Back in Wineskin Winery update the Wrapper version to Wineskin-2.5.8 (latest version)
- Once updated, click Create New Blank Wrapper.
- In the new dialog that opens, enter a name for the .app file we are about to create (note by default the .app file is created in ~/Applications/Wineskin/). Enter something like Fantasy Grounds II. Click OK.
- The wrapper file is now being created; you may see a couple of dialogs complaining that Mono and Gecko are not installed, prompting you to do so. You can safely click cancel for both of these. Mono implements a .NET 2.0 framework whilst Gecko is Wine’s alternative to IE. Both of these components are not required to run FGII.
- Once completed, a dialog will appear stating the wrapper creation has finished. Click OK.
- Close the Wineskin Winery.app
- Navigate to ~/Applications/Wineskin/Fantasy Grounds II.app in Finder. Right Click the file and select ‘Show Package Contents’.
- Open the Wineskin.app file contained within and click the Install Software button when the dialog appears.
- Click the ‘Choose Setup Executable’ button, navigate to the downloaded FGWebInstall.exe file you downloaded earlier and select it.
- The FGII EULA should appear. Read and then Click ‘I Agree’ to continue
- A second dialog window will open entitled Settings.
- Enter your license/upgrade key information into the appropriate fields – this is not mandatory step as not entering any key information will result in an Unregistered install.
- Make sure the ‘Cross-platform compatibility mode for Linux and Mac’ option is checked
- If you have a registered account on the FGII forums/store, click the Update button. A small username/password window will appear. On successful verification, you should see a list of FGII products appear in the Products window.
- Make sure the ‘Live’ option is selected under ‘Mode’ – this will install the latest general release of Fantasy Grounds II (currently 2.9.1)
- Click OK, the FGII updater window will open and it should automatically begin downloading the latest updates. The initial setup will take a few mins as all the base rulesets and latest binaries are downloaded.
- Once completed the Fantasy Grounds II Launcher window will appear.
- Close FGII.
- If for any reason, your licence did not take and you have an unregistered version installed. Simply click the Activate License button at the bottom of the Launcher window and re-enter your key. The update process will restart, when completed you should have a registered full/lite/ultimate version.
- If for any reason The launcher fails to load and you are presented with a Could not load base.xml error, click No and when prompted for the path to the executable select /Program Files/Fantasy Grounds II/FantasyGrounds.exe.
- Move the Fantasy Grounds II.app file from ~/Applications/Wineskin to /Applications (system wide Applications path)
- Optional: You can change the Fantasy Grounds II.app icon by right clicking and choosing Get Info or by opening the Wineskin.app and selecting Advanced – both enable you to change the .app icon from the default Wineskin icon.
- Thats it! You’re good to go.
NOTE:
- FGII will be installed (by default) inside the Applications/Fantasy Grounds II.app file (right click and click ‘Show Package Contents’) in drive_c/Program Files/Fantasy Grounds II/
- The FGII App Data folder will also be created inside the Applications/Fantasy Grounds II.app (by default) in drive_c/users/<user name>/Application Data/Fantasy Grounds II/
If you are a first time user of Fantasy Grounds you will be able to download and play with an Unregistered client for the duration of FG Con – Smiteworks are allowing all Full License GMs an automatic free upgrade to ultimate for the duration of the convention.
Outside of FG Con an unregistered client allows you to play in games hosted with an Ultimate License only. Games that are hosted with a Full license require you to have a licensed copy of Fantasy Grounds (a minimum of the player only “lite” license. You can view License information here: https://www.fantasygrounds.com/store/.
If you are thinking of buying a License or you think about how you might use the License first – and remember you can join in any games hosted by an Ultimate License for free. If you are a lone gamer looking to join in games with other players and not in your own established group you would choose only a Lite or Full license. If you buy Licenses in a bundle you get quite large discounts. If your RPG group had 2 GMs and 4 players you would save around 30% over buying them individually. That would enable you to share GMing between the 2 GMs and all of you could also play in other games. If you are the only GM and you play with different groups or players you might like an Ultimate License which would allow you to host games for as many unregistered players as you like or to join in other players games. Licenses are not transferable. To date Licenses have been perpetual – this is not an official statement – however existing license holders have always received free updates.